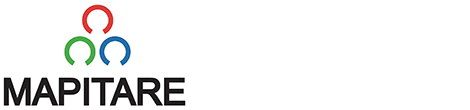Kiitos kun valitsit Mapitare Karttasovellukset käyttöösi. Käytettävät teknologiat takaavat huippu suorituskyvyn, luotettavuuden, helpon käytettävyyden ja aineistojen tarkkuuden.
Sovelluksemme soveltuvat erittäin kriittiseen ja suurta tarkkuutta vaativaan työskentelyyn.
Sisällysluettelo
- 1 Palveluiden käyttöönotto
- 2 Ensimmäisellä käyttökerralla
- 3 Ohjelman symbolit
- 4 Kartan liikuttelu ja ominaisuudet
- 5 Paikkahaku
- 6 Talletettujen paikkojen haku
- 7 Pisteiden, viivojen ja alueiden merkintä, sekä reititys
- 7.1 Pisteen, viivan ja alueen merkintä
- 7.2 Reititys
- 7.3 Reititä paikanhakua apuna käyttäen
- 7.4 Reititys suoraan sen hetkisestä sijainnistasi haettuun paikkaan (myös omapaikka)
- 7.5 Reititys suoraan sen hetkisestä sijainnistasi kartalta haluamaasi paikkaan (dynaaminen)
- 7.6 Reititys vene- ja laivaväylillä
- 7.7 Tallennetun kohteen poisto listalta
- 7.8 Pisteiden, viivojen ja alueiden dynaaminen jakaminen ryhmälle tallennetuista kohteista
- 8 Jäljen tallennus
- 9 Orto(ilma)kuvien näyttäminen
- 10 GPS
- 11 Kartan lukitus ja kompassinäyttö
- 12 Asetukset
- 13 Ohjelma- ja aineistopäivitykset
Palveluiden käyttöönotto
Mapitare Maasto- ja Merikartta sovelluksien käyttöönotto aloitetaan lataamalla sovellus Google Play tai AppStoresta.
Lataa karttoja toiminnallisuuden yhdeydessä aktivoit sisäiset ostot maa kohtaisiin kartta-aineoistoihin (Suomi, Ruotsi ja Norja).
Tämän jälkeen voit halutessasi ladata vaikka kaikki kartta-aineistot päätelaitteeseen ja jatkaa käyttöä täysin offline ja ilman internettiä.
Palvelu on käytössäsi ostohetkestä vuosi eteen pääin ja uusiutuu automaattisesti, mikäli maksutiedot ovat kunnossa, etkä ole perunut itse tilausta.
Mapitare Easy Tracker ohjelmistojen käyttöoikeuden hallinta ja lupa käyttää ohjelmistoa kulkee organisaatioihin nimettyjen henkilöiden kautta. He antavat ohjeet käyttöoikeuden avaamiseen.
Mene Google Play ja asenna Mapitare Maasto- ja Merikartta tai Mapitare Easy Tracker sovellus.
 | |
| Mapitare Maasto- ja Merikartta | Mapitare Easy Tracker |
 |
| Mapitare Maasto- ja Merikartta |
Ensimmäisellä käyttökerralla
Ensimmäisellä käyttökerralla ohjelma ehdottaa kartta-aineistojen latausta.
Kartanlatausalueet ja tunnukset näkyvät myös kartta-aineistossa. Voit ladata kartta-alueet yksittäin tai kaikki kerralla.
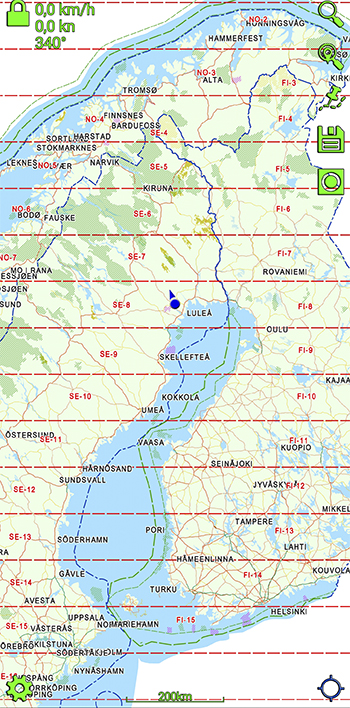
Lataa tarvitsemasi alueet valmiiksi laitteeseen ennen maastoon lähtöä. Isojen aineistojen lataus voi olla hidasta huonoissa kuuluvuuksissa.
Kun aineisto on kerran ladattu, ei sitä tarvitse ladata uudelleen ellet itse sitä poista tai päivitä.
Muista ladata myös ”osoitehaku” joka löytyy aina listan ylimpänä maakohtaisista listoista.
Myös reititysgraafi (”Reititys”) kannattaa ladata jos haluat käyttää automaattista reititystä paikasta toiseen käyttäen vesi-, tie- tai kelkkareittejä.
Voit myös ladata kerralla haluamasi ortokuvat (ilmakuvat) Suomesta.
Valitse ”Lataa” valikon alta Suomen ilmakuvat, rajaa valinta painamalla hetken aikaa karttaa ja vedä karttaa pitkin alue, josta haluat ladata ilmakuvat puhelimen muistiin.
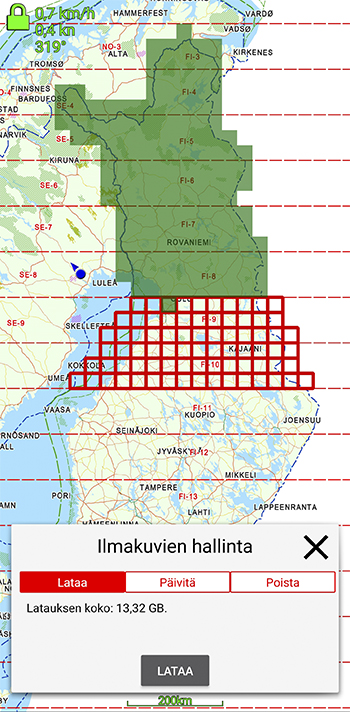

”Lataa” valikko löytyy ohjelman asetuksista.
Ohjelman symbolit
 | Kartan lukitus, kompassinäyttö |
 | Paikkahaku |
 | Talletettujen paikkojen ja yksiköiden haku |
 | Pisteiden, viivojen ja alueiden piirto |
 | Jäljen tallennus |
 | Ortokuvien (ilmakuvat) näyttö |
 | GPS |
| Reaaliaikainen seuranta (Mapitare Easy Tracker) | |
 | Asetukset |
Kartan liikuttelu ja ominaisuudet
Liikuta karttaa haluamaasi suuntaan yhdellä sormella.
Zoomataaksesi näkymää, lähennä tai loitonna näkymää kahdella sormella venyttämällä (pinch).
Kun zoomaat riittävän lähelle, ohjelma kertoo symbolien selitykset.
Kun kosketat karttaa, saat näkyviin koordinaatit.
Koordinaatit kopioituvat leikepöydälle kun painat pitkään kartalta kohtaa josta koordinaatit haluat ja valitset esiin ilmestyvästä valikosta ”Kopioi”, joten voit helposti liittää ne esim. sähköpostiin tai tekstiviestiin.
Kun haluat mitata kahden eri pisteen välisen matkan ja suuntiman, osoita niitä yhtä aikaa kartalla.
Lähetä suoraan karttapalautetta Maanmittauslaitokselle painamalla pitkään kohteen päällä ja valitsemalla esiin ilmestyvästä valikosta ”Lähetä karttapalaute”, jos huomaat jotakin puuttuvan, jonkin olevan väärin merkitty tai jokin kohde on vanha/poistunut.
Palautteen lähettäminen
Paina hetken kartalla paikkaa, josta palautetta haluat lähettää. Valitse näytölle ilmestyvältä valikolta ”Lähetä karttapalaute”.
Valitse nuolen alta palautteen kohde, syy ja kuvaile kohde. Kirjoita lisäksi kirjoita yhteistietosi.
Lähetä tai peru. Jos verkkoyhteyttä ei sillä hetkellä ole kun palautetta lähetät, ohjelma lähettää automaattisesti palautteen kun verkkoyhteys on saatavilla.
Paikkahaku

Osoitteen ja paikan haku.
HUOM!
Olethan muistanut ladata osoitehaku aineistot.
Talletettujen paikkojen haku

Tallentamasi paikan, reitin tai pisteen haku. Voit lähettää kohteesi myös toiselle henkilölle. Paina hetki talletettujen paikkojen listan kohdetta niin ohjelmisto esittää kohteen viemistä GPX-tiedoston liitteeksi.
Tämä edellyttää, että vastaanottajalla laite jossa on tuki GPX-tiedostojen vastaanottamiseen.
GPX-tiedoston lähettäminen sähköpostiin:
Paina talletettujen paikkojen painiketta.
Paina hetki listalta kohdetta, jonka haluat lähettää. Valitse vie sähköpostiin, lisää vastaanottaja ja lähetä.
GPX-tiedoston vastaanottaminen:
Voit myös vastaanottaa GPX-tiedostoja. Paina liitetiedoston nimeä ja järjestelmä ehdottaa ohjelmia missä haluat avata sen. Valitse Mapitare ohjelmisto. Löydät vastaanotetun GPX-tiedoston kohteet talletettujen paikkojen listalta.
Pisteiden, viivojen ja alueiden merkintä, sekä reititys

Lataa reititysaineisto ennen käyttöä (Asetukset -> Lataa -> Reititys).
Pisteen, viivan ja alueen merkintä

Paina painike aktiiviseksi (punaiseksi).
Merkitse haluamasi paikka, viiva tai alue kartalle pitkällä painalluksella. Voit tallentaa murtoviivan kartalle toistamalla pitkiä painalluksia haluamasi määrän. Voit poistaa reittipisteen painamalla pitkään pisteen päällä ja valitsemalla valikosta ”Poista piste”.
Reitin pituus päivittyy näytön yläreunaan. Alue muodostetaan viemällä viimeinen painallus alkupisteen päälle ja valitsemalla valikosta ”Muodosta alue”.
Kun olet merkinnyt pisteen/alueen kartalle, paina painiketta hetken aikaa ja näytölle tulee ruutu, joka pyytää nimeämään paikan ja tallentamaan tai hylkäämään sen. Voit myös määrittää värin kohteelle samasta ruudusta.
Reititys

Paina painike aktiiviseksi (punaiseksi) ja merkitse kartalle ensin lähtöpaikka ja sen jälkeen määränpää. Kartalle ilmestyy sininen viiva kohteiden välille.
Kun painat sinistä viivaa, näytölle ilmestyy ruutu joka pyytää valitsemaan lyhimmän, nopeimman tai suoran reitin.
Reititä paikanhakua apuna käyttäen

Paina painike aktiiviseksi (punaiseksi).
Paina paikanhaku painiketta ja kirjoita haluamasi osoite. Osoite tulee näkymään kartalle.
Kirjoita tämän jälkeen määränpääosoitteesi paikanhakukenttään.
Kartalla näkyy nyt sininen viiva ja sitä painamalla näytölle tulee ruutu joka pyytää valitsemaan lyhimmän, nopeimman tai suoran reitin.
Kun haluamasi reitti on kartalla, paina painiketta hetken ja näytölle tulee ruutu joka pyytää tallentamaan/hylkäämään reitin.
Reititys suoraan sen hetkisestä sijainnistasi haettuun paikkaan (myös omapaikka)

Paina painike aktiiviseksi (punaiseksi).
Laita tämän jälkeen GPS päälle ja paina kartalla omaa paikkaasi (sininen pallo) kunnes siihen ilmestyy sininen POI piste.

Paina tämän jälkeen paikanhaku painiketta tai hae määränpääsi osoite (piste).

Paina sinistä viivaa ja valitse lyhyin, nopein, suora tai vaikka moottorikelkka reitti.
Reititys suoraan sen hetkisestä sijainnistasi kartalta haluamaasi paikkaan (dynaaminen)

Laita GPS päälle ja paina kartalla pitkään kohtaa, johon haluat reitittää.
Valitse sopivin reitti.
Reititys näyttää sinulle jäljellä olevan matkan ja ajan. Ohjelma laskee sinulle reitin uudelleen jos poikkeat reitiltä.
Voit milloin tahansa muuttaa kohdetta painamalla karttaa pitkään uudelleen. Huomaa, että reitityksen valinta on riippuvainen sinun omasta GPS paikkastasi.
Reititys vene- ja laivaväylillä
Valitse ensin Mapityare asetukset.

Merkitse aluksen syväys ja korkeus. Huomaa, että veneväyliä on runsaasti MC luokiteltuna, joiden tarkkaa syväystä ei ole tiedossa. MC luokiteltuja reittejä pääsee ainoastaan etenemään mikäli syväys on laitettu arvoksi 0.

Paina painike aktiiviseksi (punaiseksi) ja merkitse kartalle ensin lähtöpaikka ja sen jälkeen määränpää. Kartalle ilmestyy sininen viiva kohteiden välille.
Kun painat sinistä viivaa, valitse ”Vesiväylä” näytölle ilmestyvästä ikkunasta. Voit myös reitittää hakemalla suoraan sataman nimeä.
Reititys tapahtuu virallisilla väylillä. Voit kuitenkin suunnitella reitin esim. omasta mökkirannasta tai lähtöosoitteestasi venereitille.
Tallennetun kohteen poisto listalta

Valitse oman paikan hakupainike.
Valitse reitti jonka haluat poistaa, paina kohdetta ja valitse näytölle tulevasta ruudusta ”Poista”. Tallennettu kohde poistuu kartalta vasta kun suljet ohjelman.
Pisteiden, viivojen ja alueiden dynaaminen jakaminen ryhmälle tallennetuista kohteista

Sinun tulee olla liittyneenä ryhmään (Mapitare Easy Tracker).

Voit jakaa ryhmälle paikkoja tai reittiviivaa kätevästi omapaikka haun kautta.
Valitse jaettava kohde omapaikka listasta. Pidä painettuna valittua kohdetta listalla kunnes aukea valikko.
Valitse ”Jaa ryhmälle”
Kohde on nyt jaettu ryhmälle.
Huom! Jaettuun kohteeseen ei keskitetä automaattisesti karttanäkymää.
Poista kohde ryhmältä.
Mene kartalla kohteeseen minkä jaoit ja pidä jaetun kohteen pistettä painettuna kunnes aukeaa ikkuna jossa kysytään ”Poistetaanko ryhmän POI?”, Valitse ”OK”
Jäljen tallennus

GPS tulee olla aktiivinen jäljentallennuksessa.

Paina GPS päälle (painike muuttuu siniseksi) jotta sijaintisi näkyy kartalla.

Paina sen jälkeen jäljen tallennus painike aktiiviseksi (punaiseksi). Kulkemasi matka näkyy/tallentuu kartalla koko tallennuksen ajan.

Tallenna reitti painamalla painiketta pitkään, kunnes näytölle tulee ruutu jossa pyydetään nimeämään tallentamasi jälki.

Tauko jäljen tallennukseen saadaan painamalla kerran punaista painiketta ja kuvake muuttuu keltaiseksi. Painamalla keltaista painiketta lähtee tallennus uudestaan päälle.
HYVÄ TIETÄÄ!
Kuljetun matkan pituus näkyy ohjelman ylälaidassa.
Ohjelman vasemmassa yläreunassa näkyy suunnittelemasi matkan pituus.
Tallentamasi pisteet näkyvät kartalla pieninä punaisina tähtinä.
Omien tietojen kyselylistalta näet myös kohteiden koordinaatit ja pituudet. Korjataksesi piirtoa, voit poistaa piirretyn pisteen painamalla samaa kohtaa pitkään uudestaan ja valitsemalla valikosta ”Poista piste”.
Orto(ilma)kuvien näyttäminen

Oletuksena ortokuvia ei näytetä.
Ortokuvien näyttö edellyttää, että ne on myös ladattu päätelaitteeseen ennen katselu. Mapitare ohjelmistot mahdollistavat luotettuvuuden takia kartta-aineistojen käytön aina vain suoraan päätelaitteesta (offline).

Vain ortokuvat näytetään.

Hybridi esitys, eli ortokuvat ja vektorikartta-aineistot esitetään samanaikaisesti.
GPS

Ei aktiivinen.

Aktiivinen, ei lukittu.

Aktiivinen, lukittu.
HUOM!
Oletuksena sijainti näytetään keskitettynä näytöllä. Jos liikutat karttaa itse, keskitystoiminto keskeytyy. Jos haluat keskittämisen jälleen päälle, niin paina GPS painiketta uudelleen. Sijaintisi esitetään kartalla sinisenä pallona.
Jos paikkasi ei voida heti määrittää, niin ruudulle tulee teksti ”Odotetaan GPS yhteyttä” ja sininen pallo vilkkuu. Paikannustarkkuus esitetään sijaintipallon ympärillä vaaleansinisellä puoliläpinäkyvällä kehällä.
Paikannus

Paikantaaksesi itsesi, paina GPS painiketta. Painike muuttuu siniseksi, kun paikannus on määrittänyt sijaintisi.

Lopettaaksesi paikannuksen, paina GPS painiketta ja sen muuttuessa vihreäksi sijainninmääritys loppuu. Tämä säästää myös laitteesi akkua.
Seuranta
Kun olet kirjautunut palveluun omat laitteet tulevat automaattisesti näkyviin kartalle.
Liittyminen reaaliaikaiseen ryhmään

Reaaliaikainen seuranta ryhmässä vaatii, että organisaatiosi pääkäyttäjä on lisännyt sinun johonki ryhmään ja liityt siihen ”Liity seurantaan” toiminnolla. Valinta tulee esille GPS nappia painamalla. ”Liity seurantaan” toiminnon jälkeen olet heti reaaliaikaisessa seurannassa.

GPS symboli, jossa on punainen viuhka päällä näyttää, että olet reaaliaikaisessa seurannassa. Voit poistua reaaliaikaisesta seurannasta painamalla uudelleen GPS nappia ja valitsemalla ”Sulje seuranta”.
GPS napin valikosta löytyy myös; ”Näytä vain aktiiviset” kohta. Tämä asetus piilottaa pidempään pois seurannasta olleet laitteet ja näyttää vain aktiivisesti paikkatietoa lähettävät laitteet. Oletuksena ohjelma näyttää kaikkien seurannassa mukana ollevien laitteiden viimeisen sijainnin.

Harmaana oleva symboli kertoo, että datayhteys on poikki. Tähän syynä voi olla se, että laiteessa on lentotila päällä tai matkapuhelinverkot eivät toimi. Yhteyden palauduttua kuvake muuttuu taas punaiseksi.
VINKKI!
Kun näytöllä on ryhmän jäseniä ja haluat saada yleiskuvan ryhmästä tupla näppää karttaa paikasta jossa ei ole seurattavia laitteita. Ruutu zoomaa kartan siten että se näyttää kaikki ryhmän jäsenet.
Ruudun ollessa lukittuna näyttö palaa hetken kuluttua alkuperäiseen näkymään. Laitteen tai ryhmän jäsenen tupla näppäys zoomaa ja lukitsee jäseneen. Samalla näet lisätietoja jäsenestä.
Hätäpaikannus (vain Suomessa +358)

Ohjelmasta on nyt mahdollista lähettää paikkatieto hätäkeskukseen. Aseta oma puhelinnumero ohjelman asetuksissa. Huomaa, että puhelin numero tulee syöttää virallisessa muodossa +35840…
HUOM!
Mapitare Easy Tracker järjestelmän pääkäyttäjän tulee huomioida puhelin numeroiden oikeanlainen talletustapa kun luo käyttöoikeuksia järjestelmään.
Hätäpaikannuksessa Mapitare Easy Tracker ohjelmassa puhelinnumero saadaan suoraan käyttäjähallinnan kautta.

Hätäpaikannuksessa varmista ensin karttanäkymästä, että GPS sijainti on paikassa missä olet. Tämän jälkeen paina GPS kuvaketta ja valitse valikosta ”Hätäpaikannus”. Tämän jälkeen avautuu puhelin valikko ”Soita 112”, paina soita. Hätäkeskuksessa ohjelman ilmoittama sijainti yhdistyy soittajan numeroon.
HUOM!
Hätäpaikannuksessa on tärkeää, että hätäpaikannus ja soittaminen tapahtuvat samalla laitteella.
Kartan lukitus ja kompassinäyttö

Kartan lukitus on tehty liikkumista ajatellen. Lukitus estää hipaisun tai muun vahinkokosketuksen aikaan saaman mittakaava muutoksen tai keskeytyksen.
Tässä tilassa voit kuitenkin tutkia kartan sisältöä, mutta aina kun lopetat kartan siirtelyn, niin ohjelma palaa omapaikkaan.
Kartan lukitus sisältää kolme kulkumoodia: Kartta pohjoiseen, kartan kierto kulkusuuntaan nähden ja kompassinäyttö.
Kartta pohjoiseen

Paina GPS päälle (siniseksi).

Paina kerran lukkopainiketta (muuttuu punaiseksi), niin kartta pohjoiseen on lukittu (ei näytön kiertoa).
Kompassinäyttö

Paina GPS päälle (siniseksi).

Paina lukkopainiketta 3 kertaa niin kompassinäyttö on lukittu. Näet kartan kierron kulkusuuntaan nähden. Toiminto pitää symboliikan luettavana ja teksti kääntyy luettavaksi kun karttaa kierretään riittävästi.

Poista lukitus painamalla hetken lukkopainiketta (muuttuu vihreäksi).

Vahva näytön lukitus saadaan päälle lukkotilassa puhelimen äänenvoimakkuuttaa + ja – nappia edestakaisin painemalla 2 kertaa yhtäjaksoisesti. Vapauttaminen tapahtuu samalla tavoin. Vahva näytön lukitus tekee kartan täysin tunteettomaksi mm. vesiroiskeille, jotka voivat häiritä käyttöä.
Sähköinen kompassi
Kun olet paikallasi niin oman paikan nuoli näyttää kartalla suunnan mihin laitteesi osoittaa.
Muista, että kompassin toiminta ja luotettavuus vaihtelevat suuresti eri laitteiden ja valmistajien välillä. Liikkeessä nuolen kulkusuunta määritetään liikuttujen pisteiden mukaan, joka on huomattavasti luotettavampi menetelmä kulkusuunnan määrittämiseen.
VINKKI!
Sähköiseen kompassiin voi vaikuttaa kalibroimalla sitä. Kalibrointi tapahtuu pyörittelemällä laitetta mukaillen 8 – muotoista kuviota.
Asetukset

Mapitaren asetukset avautuvat ”Mapitare asetukset” valikosta.
Tekstin koko
Valittavinasi on oletus, suuri tai erittäin suuri teksti.
Kartan tyyli
- Oletus
Tarkoitettu maastossa liikkumiseen, joten siinä maastomuotoja esittävät karttaelementit korostuvat.
- Yö
Tarkoitettu käyttöön pimeällä/hämärällä. Ei sokaise kartan käyttäjää.
- Kaupunki
Suunniteltu taajamissa liikkumiseen. Tässä näkymässä luonnonmuodot eivät korostu yli kaupunkirakenteiden, mutta ovat siitä huolimatta nähtävissä. Erityisesti tiet ja polut korostuvat.
- Meri
Mukailee painettujen merikorttien tyyliä.
- Maasto
Kartan tyyli on perinteisten paperikarttojen mukainen.
Kulkusuuntavektorin pituus

Toimii meriohjelmassa lukkotila päällä. Näyttää missä olet valitsemasi ajan päästä sen hetkisellä nopeudella ja suunnalla.
Aluksen tiedot
Lisää syväys ja korkeus metreinä.
HUOM!
Veneväyliä on runsaasti MC luokiteltuna, joiden tarkkaa syväystä ei ole tiedossa. MC luokiteltuja reittejä pääsee ainoastaan etenemään mikäli syväys on laitettu arvoksi 0.
Automaattinen yötila
Kun automaatinen yötila on päällä, ohjelma tunnistaa GPS paikannuksen ja ajan perusteella auringon laskun. Kun aurinko laskee alas niin ohjelma asettaa yötilan päälle automaattisesti.
Kartan piirto
- Aluepeitto
Jos valitset aluepeiton, niin saat luonnonsuojelualueet ja suojelualueet näkymään kartalla.
- Kiinteistönrajat
Jos olet ladannut kiinteistörajat saat ne tästä näkyville tai pois päältä.
- Peltorekisteri
Jos olet ladannut peltorekisterin rajat, saat ne tästä näkyville tai pois päältä.
- Kartan latausalueet
Kartan latausalueet saat tästä näkyville tai pois päältä.
- Hirvenmetsästysalue
Valtion hirvenmetsästysalueet saat tästä näkyville tai pois päältä.
- Pienriistan metsästysalue
Valtion pienriistan metsästysalueet saat tästä näkyville tai pois päältä.
- Moottorikelkkareitit
Jos olet ladannut maastokartat, saat moottorikelkkareitit näkyville tai pois päältä.
- MGRS
Jos olet ladannut MGRS (Military Grid Reference System), saat ne tästä näkyville tai pois päältä.
- Pehmennys
Pehmennetyllä piirrolla saa korkeatasoisemman näkymän, varsinkin kun jaat näytön isompaan näytöön. Toiminto on riippuvainen laitteen grafiikkaominaisuuksista.
Lataa
Muista ladata laitteeseesi maastokartan lisäksi merikartta kun olet ostanut meriaineiston.
Voit itse päättää, lataatko kartat laitteen omaan muistiin vai muistikortille. Kun alat ladata aineistoa niin näytölle tulee ruutu, josta voit valita kummalle muistille haluat ladata aineiston. Voit ladata ohjelman useampaan laitteeseen, edellyttäen, että käytät samoja tunnuksia.
Vie pisteet ja reitit
Ohjelma tallentaa GPX- tiedoston kaikista omista paikoista ja reiteistä. Tällä toiminnalla voit viedä omat pisteet ja reitit GPX-tiedostoon ja ne voi siirtää toiseen laitteeseen esim. sähköpostin liitteellä. Löydät tallennetut tiedostot laitteesi omista tiedoista Mapitare kansiosta. iOS GPX- tiedosto viedään sähköpostin liitteeksi.
Hae koordinaateilla
(WGS84). Voit hakea maantieteellisillä koordinaateilla helposti kohteen (Asetukset -> Hae koordinaateilla)
Esimerkkejä syöttötavoista (kauppakeskus Revontuli (27a), Rovaniemi):
Lat/N/y
66.502904 (desimaaliasteet)
66 30,174 (asteet, minuutit ja minuutin osat)
66A30B10 (asteet, minuutit ja sekunnit)
Lon/E/x
25.723352 (desimaaliasteet)
25°43.401 (asteet, minuutit ja minuutin osat)
25°43’24 (asteet, minuutit ja sekunnit)
HUOM!
Asteiden ja minuuttien erottimena voi olla mikä tahansa muu merkki, mutta ei piste tai pilkku. Desimaalierottimena voi olla ainoastaan piste tai pilkku.
Opettele syöttötapa, jonka muistat parhaiten ja varmista, että paikka on oikea (esim. asteet, minuutit, sekunnit ja sekunnin osat; 66A30M10,6 ja 25A43M24,1). Kartalla näkyy nyt myös rakennusten numerot. Kun zoomaat lähemmäs, numeroita näkyy yhä enemmän.
Ohjelma- ja aineistopäivitykset
Ohjelman päivitys
Playkauppa (omat sovellukset ja pelit) tai AppStore (tilit).
Päivitä (jos on päivityksiä saatavilla).
Karttojen päivitykset

Asetukset -> Lataa -> Suomen maastokartta.
Valitse aineisto, josta päivitykset haluat tarkastaa. Mikäli päivityksiä on saatavilla se lukee ladatun aineiston kohdalla. kosketa ”Päivitys saatavana”, jolloin näytölle aukeaa valintaikkuna, päivitä tai poista.